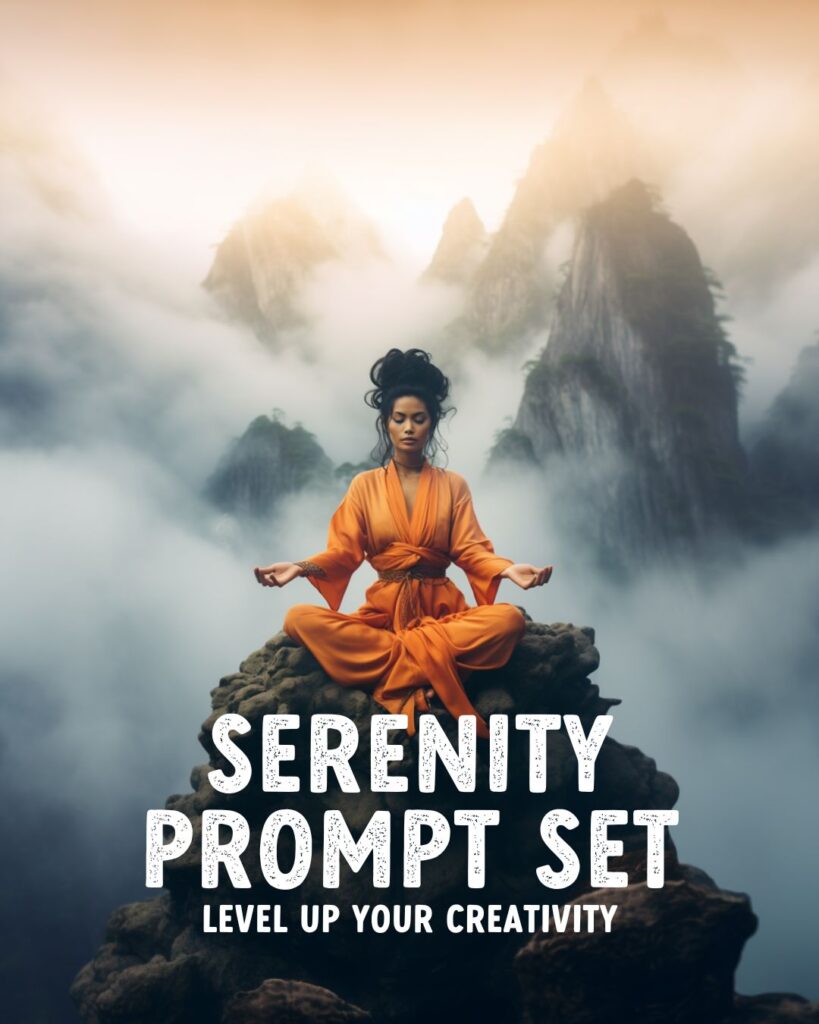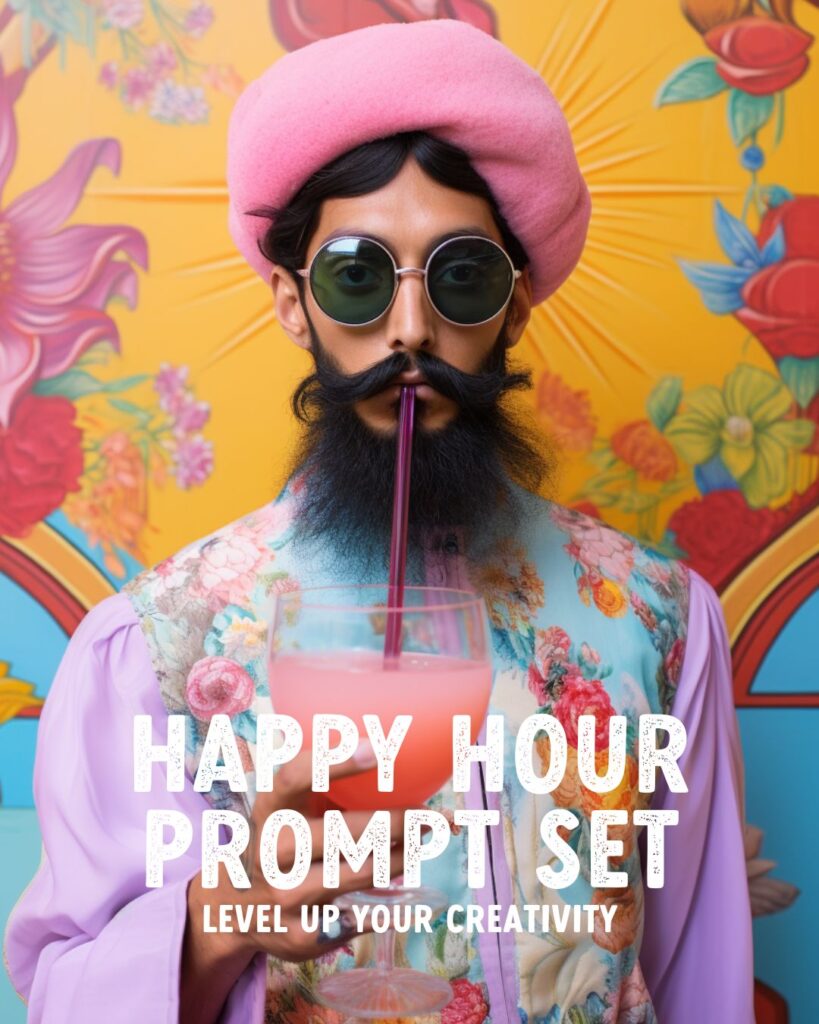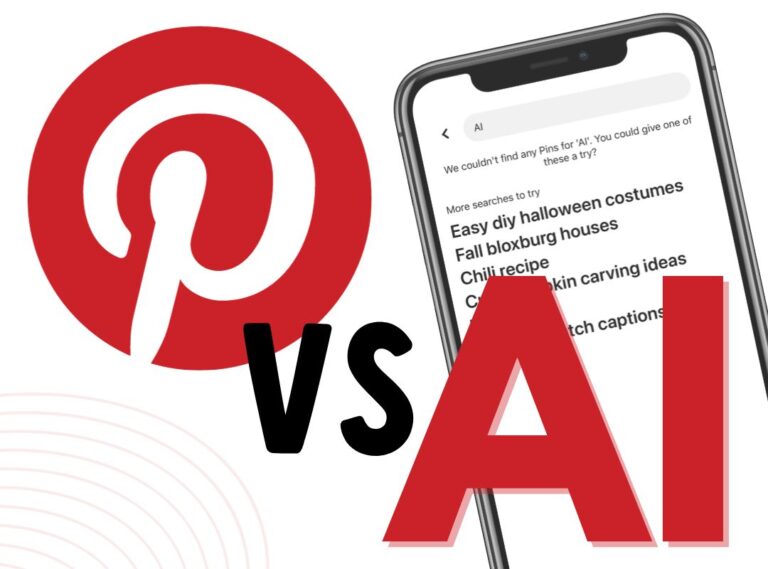How to Use the Amazing Zoom Out Option in Midjourney V5.2
Extend your images beyond their original boundaries and create amazing new scenes. Learn how to use the Zoom Out Option in Midjourney with my new guide!
Have you ever wished you could zoom out on your Midjourney images? Well, now you can!
In this guide, I’ll show you how to use the new Zoom Out option in Midjourney and alter your prompt and parameters using Custom Zoom to fine-tune your final image.
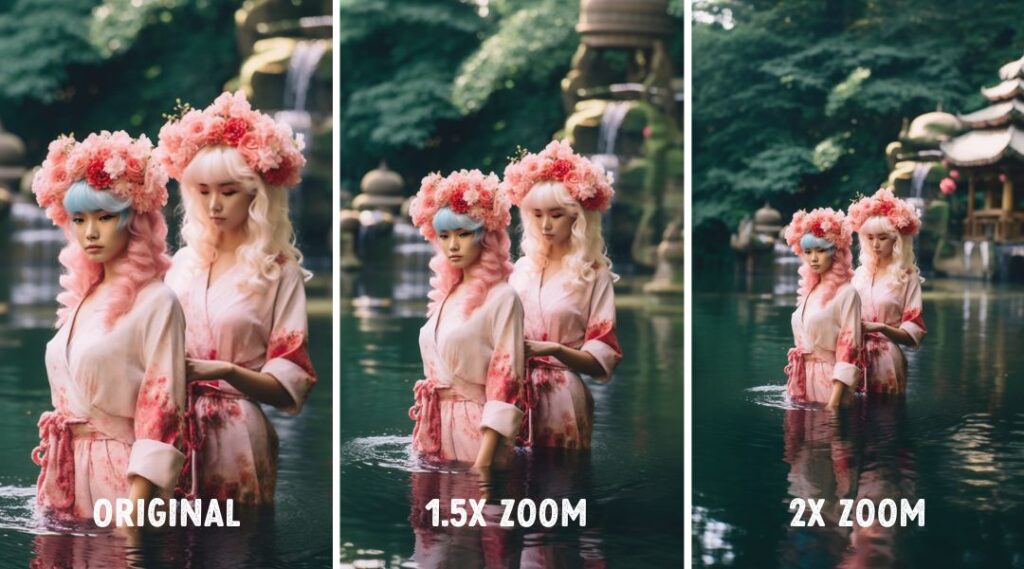
How does the Zoom Out Option in Midjourney work
Midjourney 5.2 is out and comes with a fantastic new Zoom-Out functionality!
The new Zoom Out option in Midjourney (also referred to as outpainting) is similar to Photoshop’s recently launched generative-fill functionality.
With the Zoom Out option, you can extend the canvas of your upscaled image beyond its original boundaries without losing the context of your original image.
The image will be filled in using guidance from your prompt and the original generated image.
The new Custom Zoom option also lets you adjust your prompt and parameters to fine-tune the final look of your Zoomed Out images.
Learn how to get started with Midjourney
New to Midjourney? Check my handy free guides for beginners to set up Midjourney in just 10 minutes and learn how to write the perfect Midjourney prompt to get started right away!
Free Midjourney Prompt Sets
Discover my free Midjourney Prompt Sets and level up your creativity! I can’t wait to see what you’ll make with them. Check my Instagram for more examples!
How to use the Zoom Out option in Midjourney
The new Zoom Out options in Midjourney are available after upscaling an image. You can choose from Zoom Out 2x, Zoom Out 1.5x, or Custom Zoom.
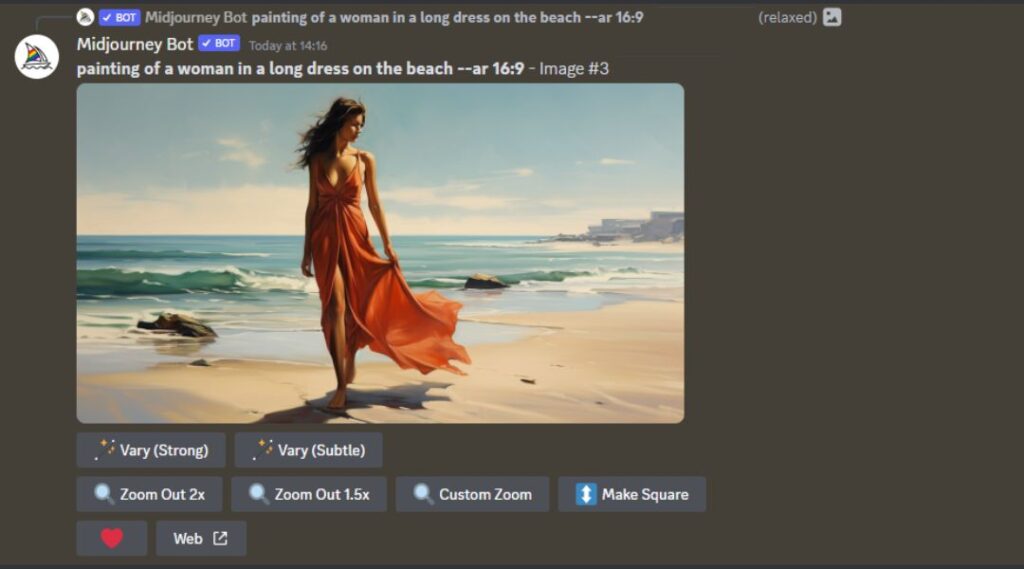
After you’ve selected one of the Zoom Out settings, Midjourney will generate four new zoomed-out images to choose from.
Unlimited Zooming Out in Midjourney
Once you upscale the Zoomed Out image, you will be given the option to Zoom Out again, providing unlimited times of zooming out.
Once the main subject of your image becomes more distant, Midjourney will start adding new elements to your image.
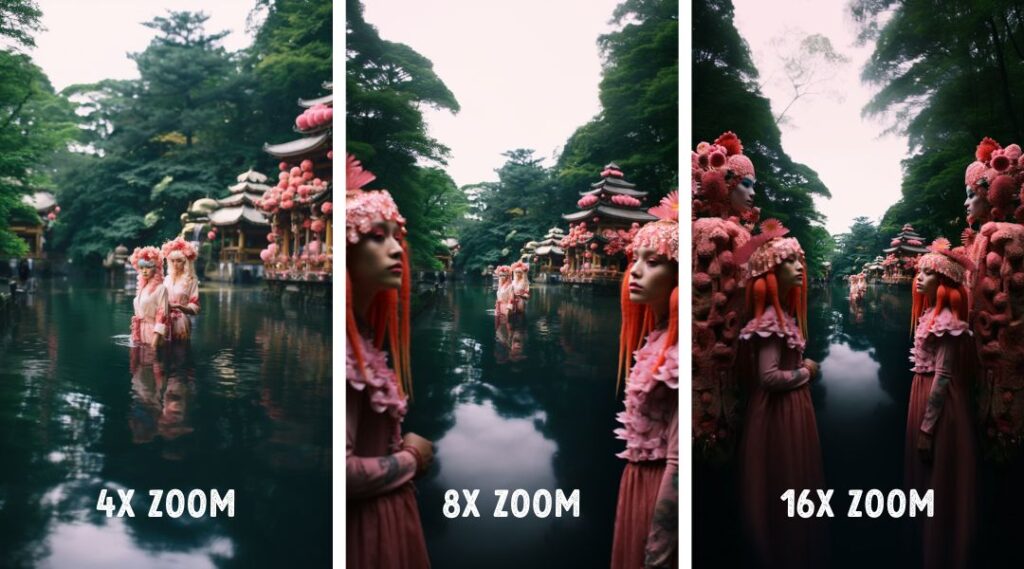
NOTE: Zoom Out does not increase an image’s maximum 1024 x 1024 px size.
How to use the Custom Zoom Out option in Midjourney
The Custom Zoom button lets you choose how much to zoom out an image.
Once you select it, a pop-up dialogue box will appear. Here you can enter a custom value between 1-2 for the –zoom parameter.
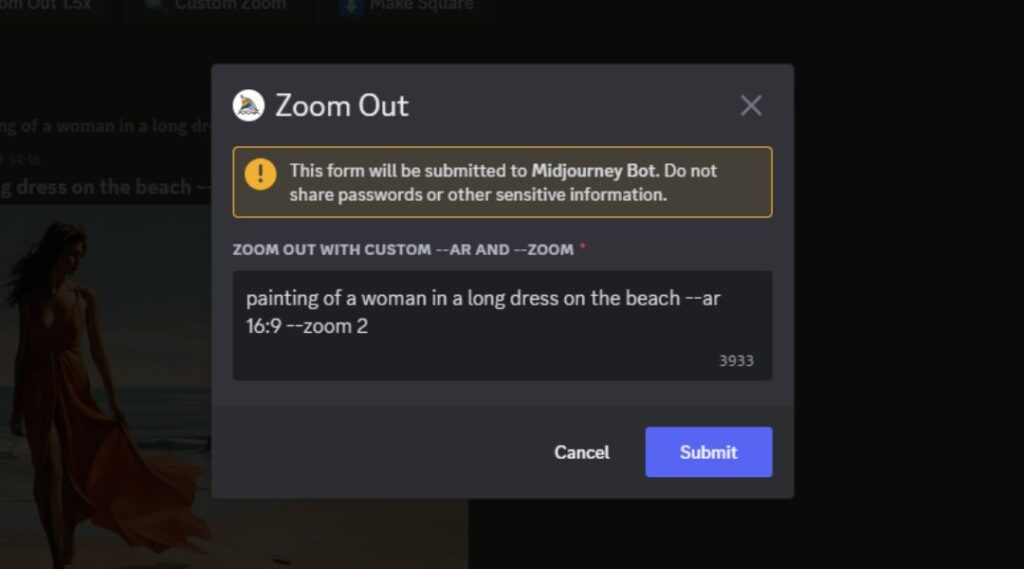
Changing your prompt and parameters in Custom Zoom
The most exciting new function within Custom Zoom is the ability to control the details of the final image that Midjourney generates.
You can use the Custom Zoom pop-up box to change your prompt and adjust parameters before expanding the image.
Adding new elements to your Zoomed Out images
You can change the entire prompt to add new elements to your image. In this example, I Zoomed Out on the original image twice. I then used the Custom Zoom Out option to change my prompt and add a new element to the scene.
Original prompt
painting of a woman in a long dress on the beach --ar 16:9 --zoom 2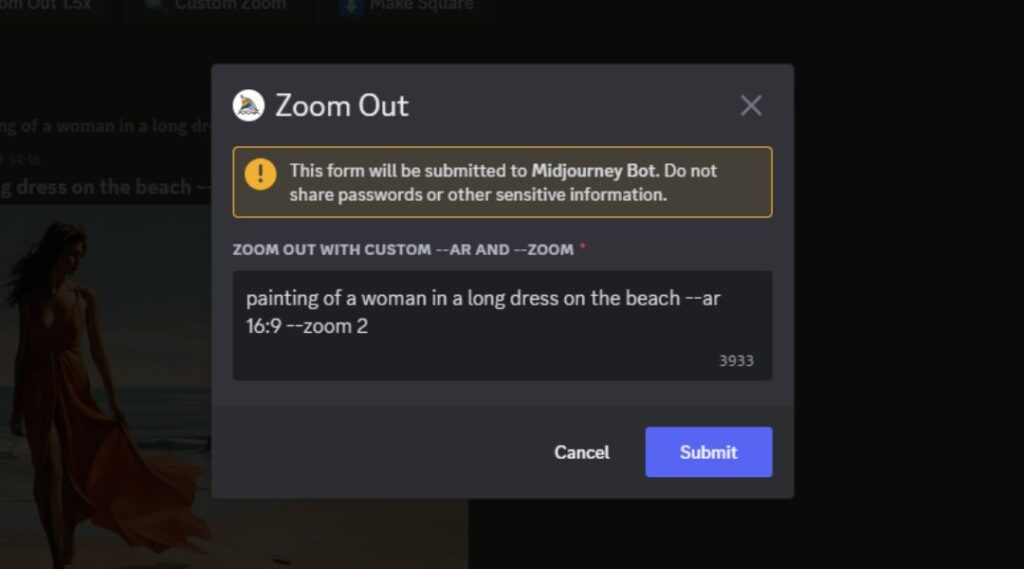

New Custom Zoom Out prompt
a horse running on the beach --ar 16:9 --zoom 2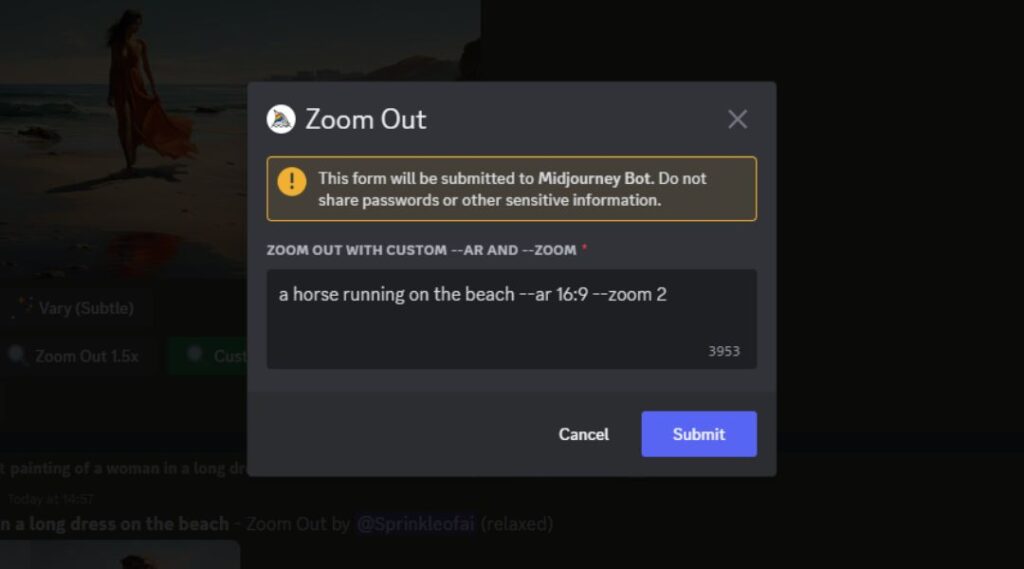
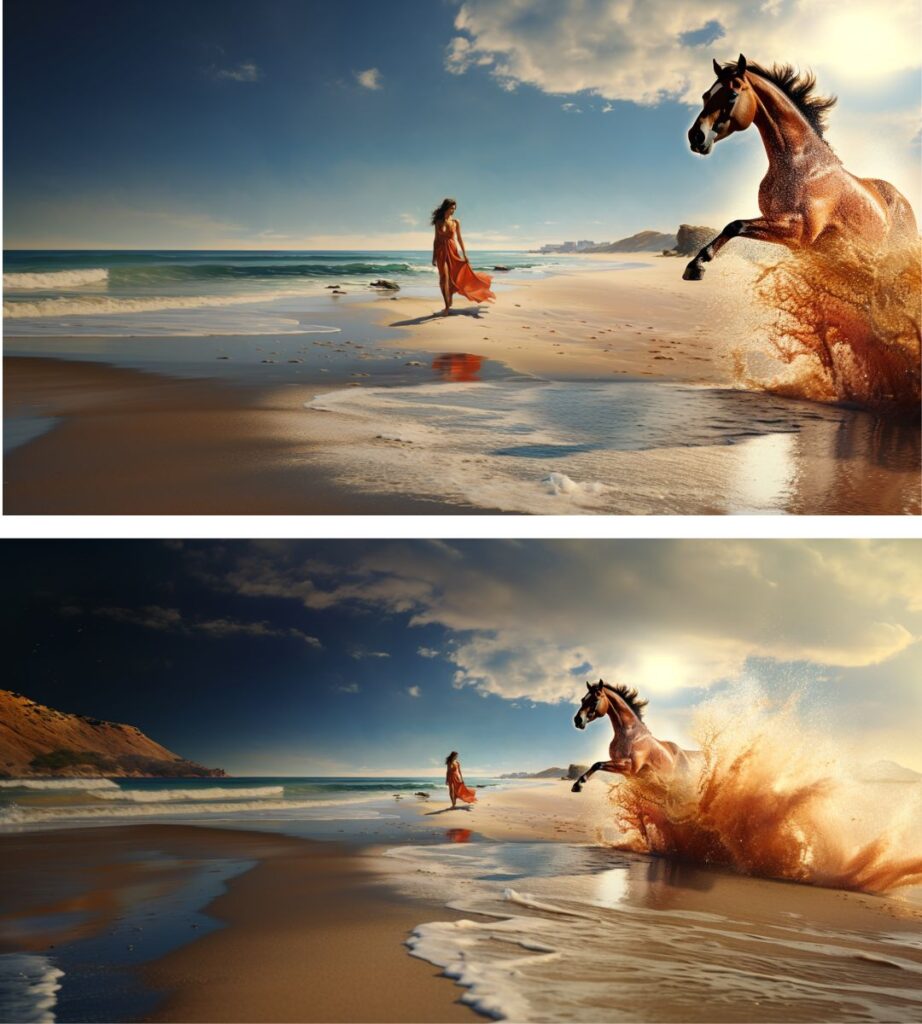
You can continue zooming out and adding elements as you please.
Changing the setting of the original image
You can change the setting of the original image by giving Midjourney new instructions via Custom Zoom. For example, if you want the original image to be framed, remove the current prompt and change it to the following:
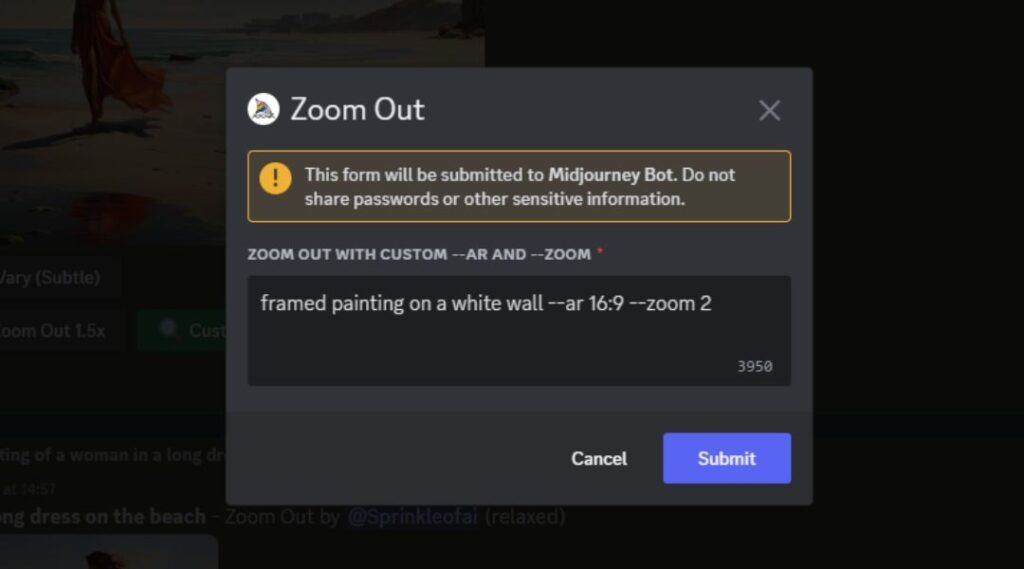
framed painting on a white wall --ar 16:9 --zoom 2
Changing the Aspect Ratio of an Upscaled Image
To change the aspect ratio of an upscaled image, you can adjust the Aspect Ratio parameter when using Custom Zoom.
painting of a woman in a long dress on the beach --ar 2:3 --zoom 2
You can also alter the prompt and aspect ratio simultaneously. In this example, I changed the Aspect Ratio to Square and changed the prompt so the image would be framed.
framed painting on a white wall --ar 1:1 --zoom 2
Creating variations of Zoomed Out images
You can further change the result of the final upscaled image by using the new Vary options. You can choose between a subtle and strong variation of the original image.
Be aware that using the Variation options will change the context of the original image. Midjourney will use the last entered prompt to create variations.
If you want different variations of the original image, return to the original upscale and use the Custom Zoom option again.
How to use the Make Square Option
The new Make Square option lets you adjust the aspect ratio of non-square images without cropping off the essential parts of your image. This option only appears on images that are not square.
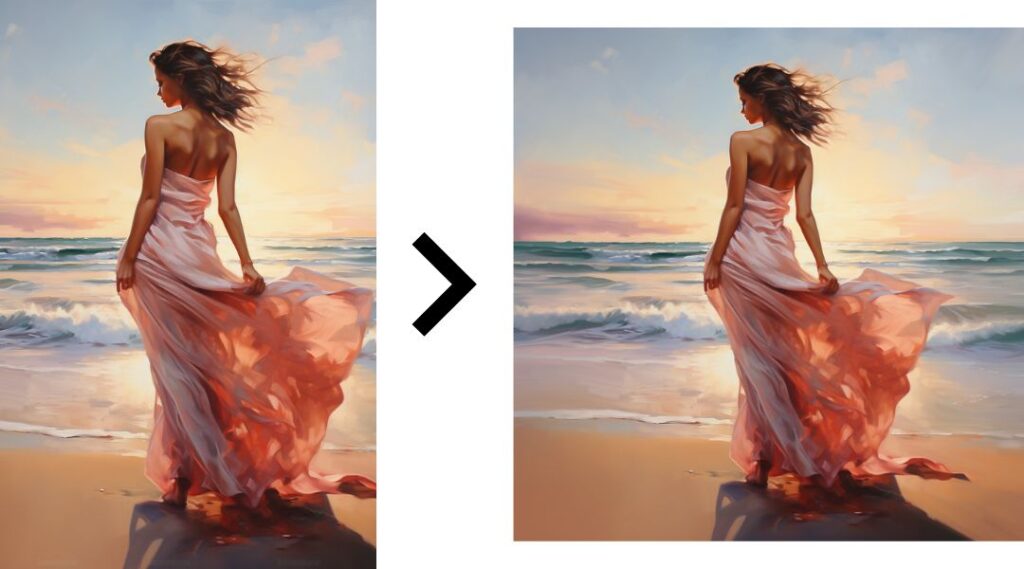
Landscape images are expanded vertically, and Portrait images are expanded horizontally. The arrows next to the Make Square button indicate in which direction the image will be expanded.
Outpainting your own images in Midjourney
You can also use the Zoom Out option in Midjourney while using your own images as a reference. Check out my complete guide on using your images as a reference in Midjourney to experiment with this.

That’s a wrap!
I hope this guide has inspired you to experiment with the new Zoom Out option in Midjourney, and I can’t wait to see what exciting things you will create with it!
Add me on Instagram @sprinkleofai for more daily tips, inspiration, and artist shout-outs!
NEXT GUIDE: What’s New in Midjourney V5.2
Learn what’s new in Midjourney V5.2 and how to use the new options to generate even more unique AI art! (COMING SOON)
How Does Midjourney Work?
Midjourney is an AI tool that can generate original high-quality images based on simple text inputs. It creates these images through Machine Learning and is continuously trained with countless amounts of data to improve the output.
How to Use Midjourney
Midjourney works within the Discord app. You can create a free account on Discord and sign up for the beta on Midjourney.com to get an invite and start generating images.
You can learn how to set up Midjourney with my free Midjourney AI Art for Beginners Guide!
About the author
My name is Marloes Ratten, and I love to make things. During the day, I’m a Macrame teacher, and at night I love to go a little crazy in Midjourney.
If you would like to see more of my AI artwork, follow Sprinkle of AI on Instagram or check out more posts on my blog sprinkleofai.com!
For more info about me or my handmade items, check my blog macrameforbeginners.com, or browse my Etsy Shop for beginner-friendly step-by-step patterns.
This website features a collection of fictional characters and products crafted with Midjourney. All images are purely imaginative, and any resemblance to actual persons or products is entirely coincidental.